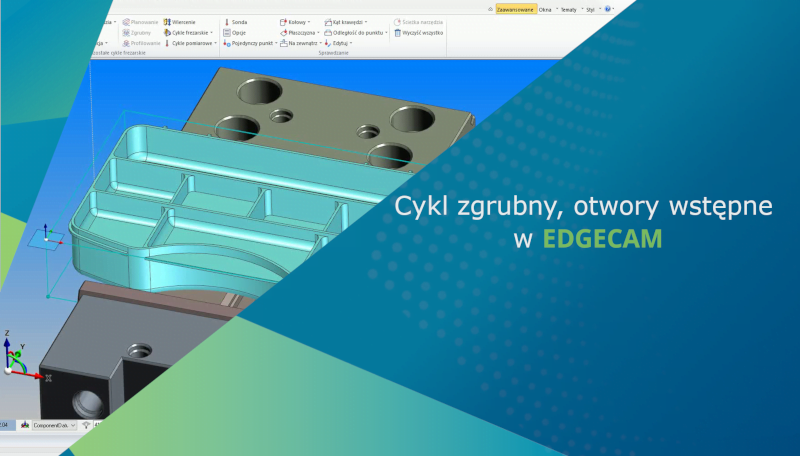Tworzenie powierzchni zaślepiającej kieszeń.
W poniższym tutorialu zostanie opisany sposób tworzenia powierzchni, która zaślepi kieszeń w celu możliwości wygenerowania płynnej ścieżki wykańczającej.
Na rysunku widzimy model bryłowy oraz powierzchnię, na której będzie wygenerowana ścieżka wykończeniowa. Jak można od razu zauważyć, przeszkodę będzie stanowić wewnętrzna kieszeń. (Rys.1)

Tak wygląda wygenerowana ścieżka przy użyciu cyklu „po krzywych”. (Rys.2)
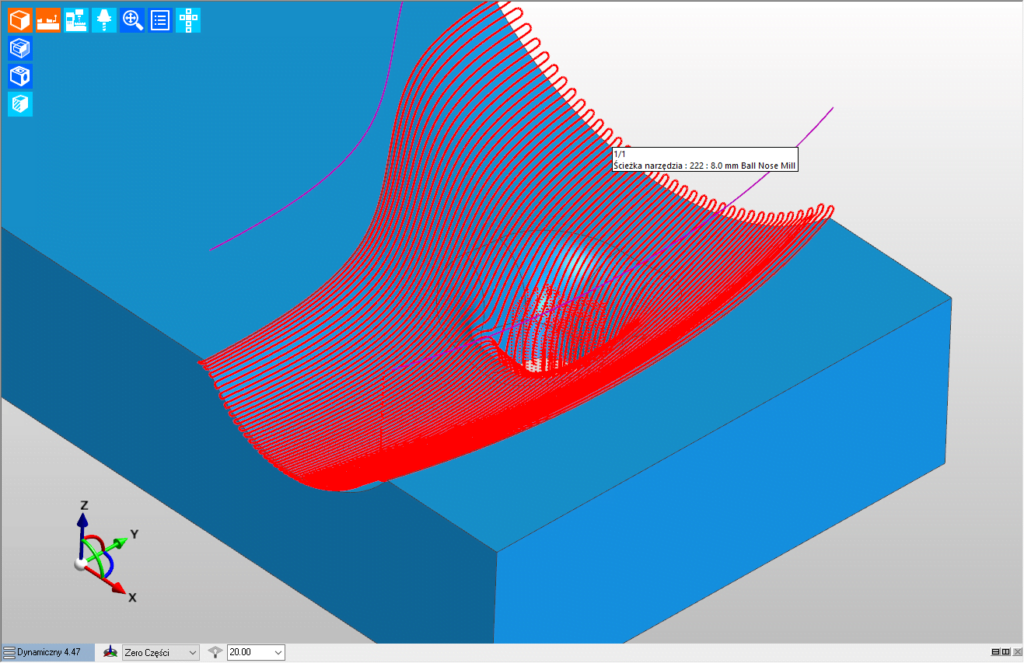
Powierzchnię zaślepiającą tworzymy następująco:
- Przechodzimy do zakładki Cechy, wybieramy Geometria i zaznaczamy Powierzchnie.

- Wybieramy powierzchnie zaznaczoną na Rys.1 (najlepiej ją stworzyć w nowej warstwie np. o nazwie „Powierzchnia”).
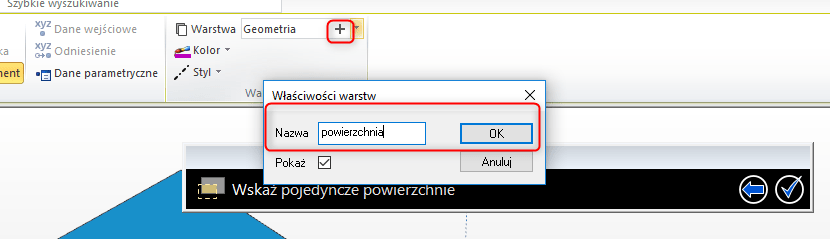
- W celu rozbicia powierzchni aby zakryła kieszeń przechodzimy na zakładkę Ustawienia, wybieramy opcję Edytuj, a następnie Rozbij (Rys.5).

- Po wybraniu opcji Rozbij, przechodzimy dalej klikając OK (Rys.6), wybieramy utworzoną powierzchnię do rozbicia (Rys. 7) i na koniec zatwierdzamy klikając OK (Rys. 8). Utworzona powierzchnia powinna wyglądać jak na Rys. 9.


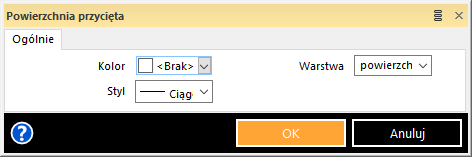
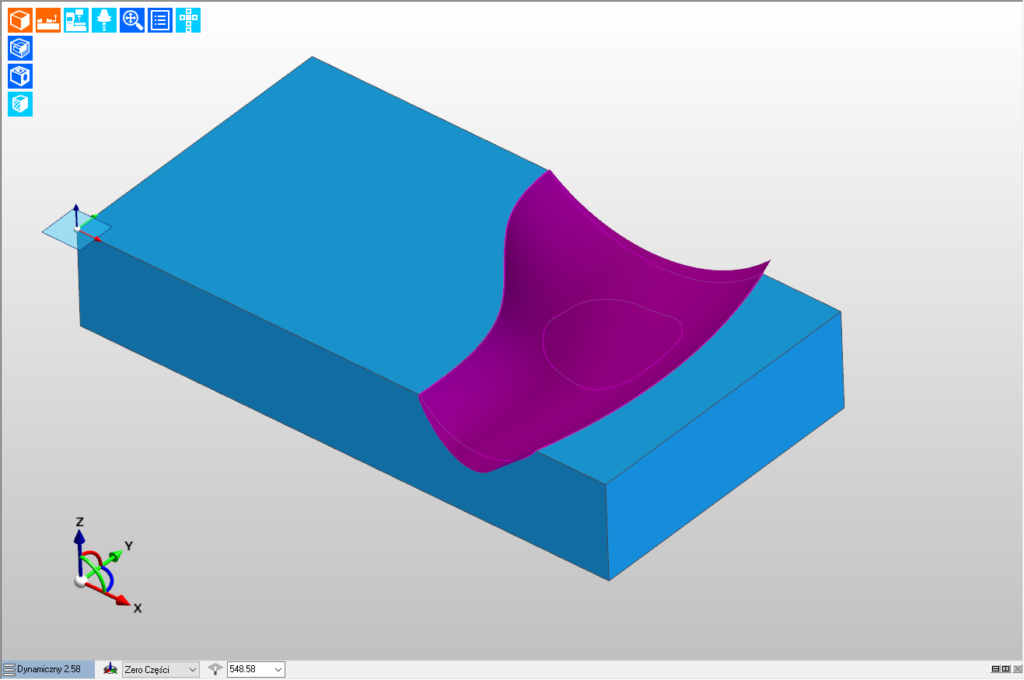
Tak utworzona powierzchnia zaślepia nam kieszeń i może być wykorzystana, aby wygenerować płynne przejście ścieżki, jednak poszerzymy i przytniemy ją na końcach, aby wejścia i wyjścia narzędzia nie odbywały się na krawędziach kieszeni przelotowej.
- Przechodzimy do warstw i klikając prawym przyciskiem myszy na warstwę, w której znajduję się powierzchnia zaślepiająca wybieramy Pokaż tylko (Rys.10).
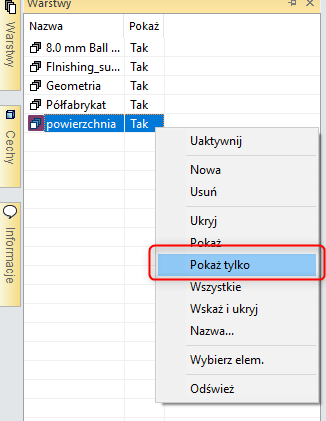
- W celu ułatwienia wygaszamy część klikając na Wyświetl część, a następnie zaznaczamy wewnętrzne granice powierzchni jak na Rys. 11 i je usuwamy (pozwoli nam to po poszerzeniu powierzchni przyciąć ją dowolnie narysowaną geometrią).

- Wyświetlamy z powrotem część oraz aktywujemy widoczność wszystkich warstw.
Dowiedź się więcej o systemie CAM
- Przechodzimy do zakładki Ustawienia, rozwijamy Powierzchnie i wybieramy Rozciągnięcie (Rys. 12).

- Określamy współczynnik rozciągnięcia (Rys.13) następnie wybieramy krawędź powierzchni do rozciągnięcia (Rys. 14)
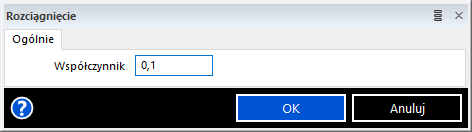

- Teraz możemy narysować geometrię przycinającą np. prostokąt, aby dociąć nierówne krawędzie powierzchni (Rys. 15).
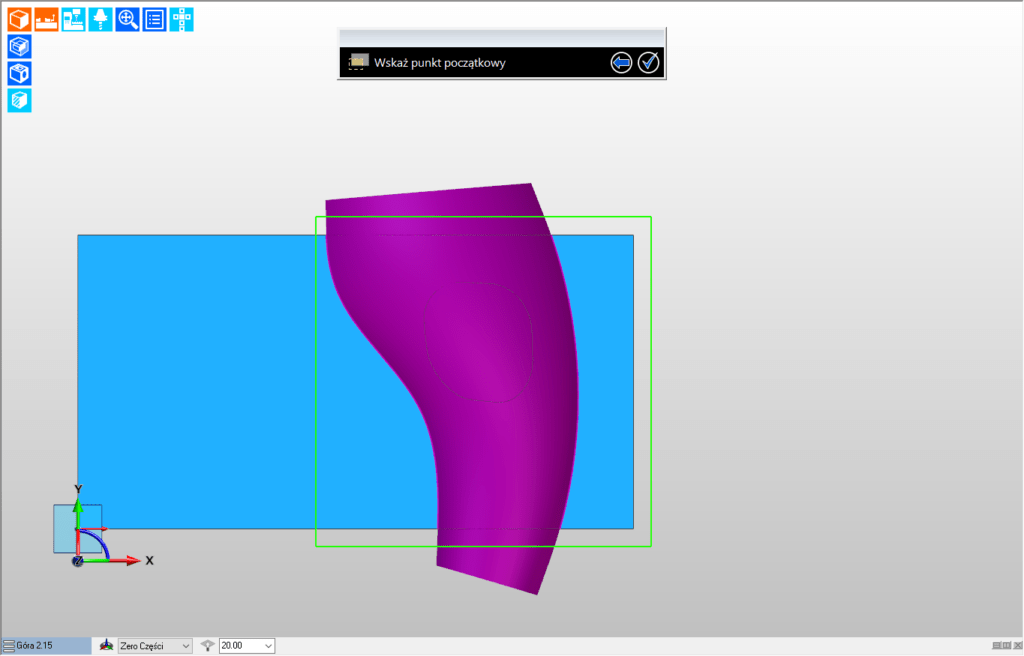
- Wracamy do zakładki Ustawienia, rozwijamy Powierzchnie i wybieramy opcje Przytnij powierzchnie (Rys. 16).

- Klikamy OK (Rys.17), a następnie wskazujemy powierzchnię do przycięcia (Rys. 18) oraz elementy tnące (prostokąt) i zatwierdzamy (Rys. 19).

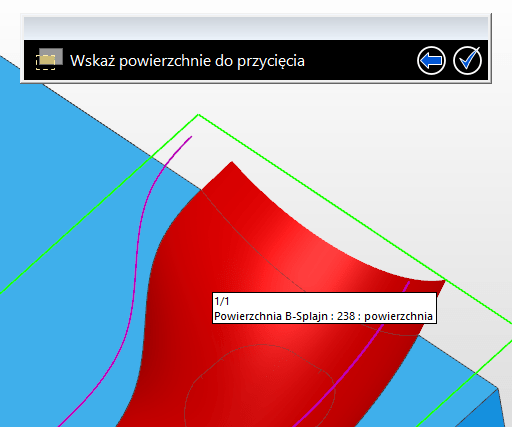
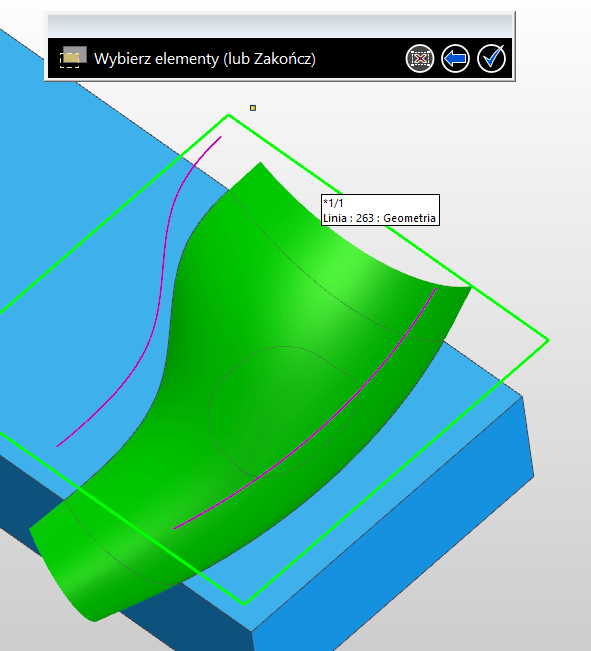
W efekcie otrzymujemy powierzchnię przyciętą przez wybrane elementy (prostokąt) (Rys. 20), teraz wybierając ją w cyklu wygenerowana ścieżka będzie płynna, a wejścia i wyjścia będą realizowane poza krawędziami kieszeni otwartej (Rys. 21).

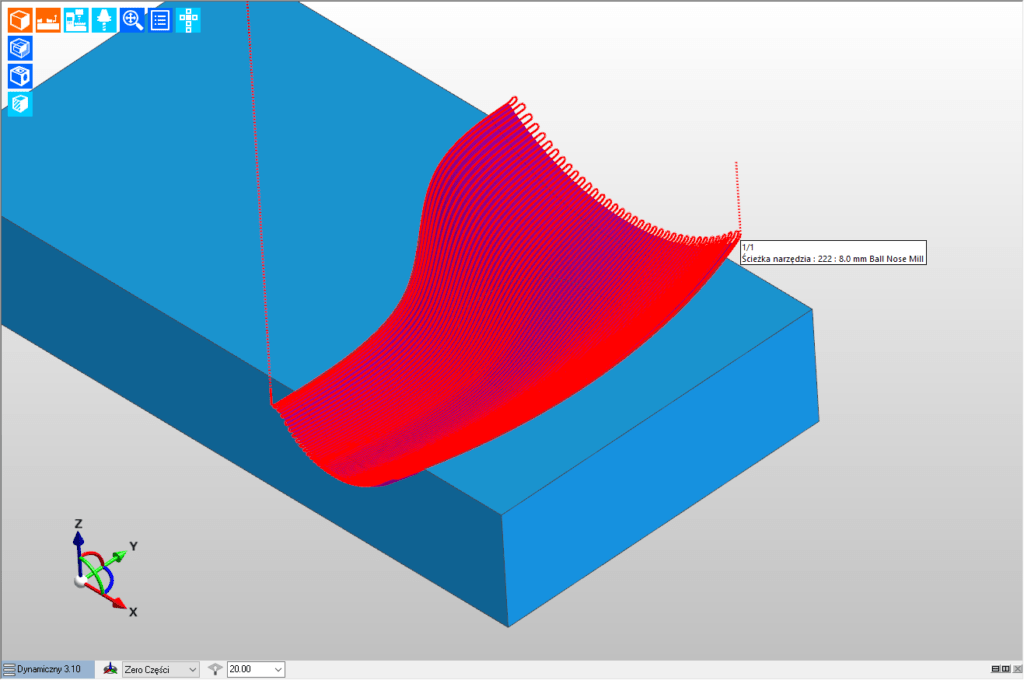
Filmik instruktażowy: